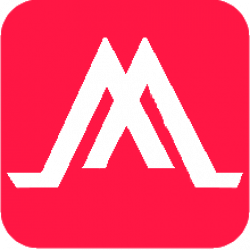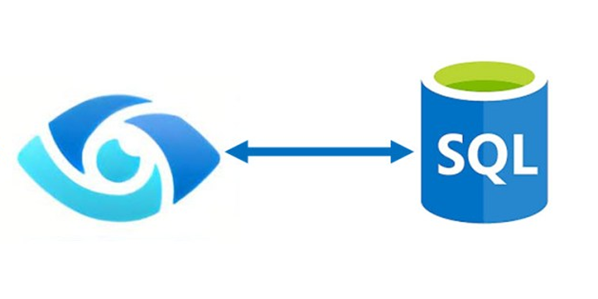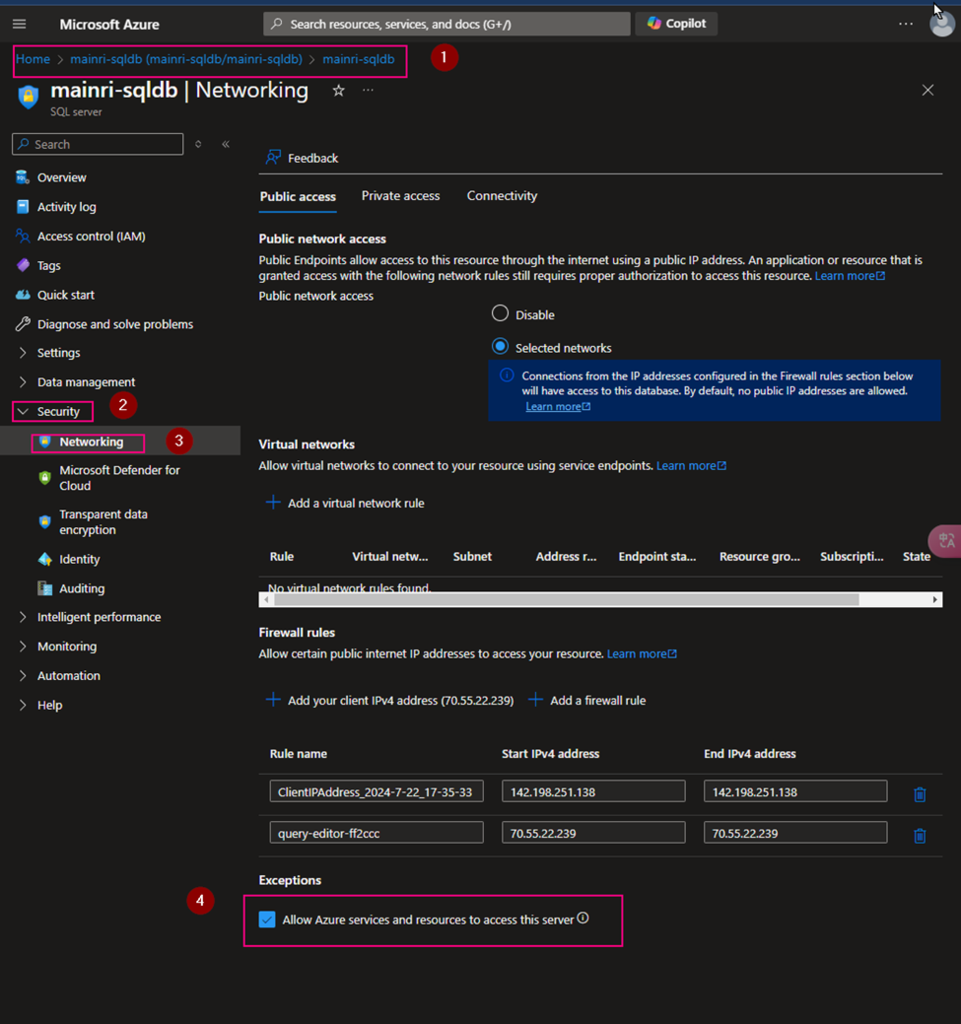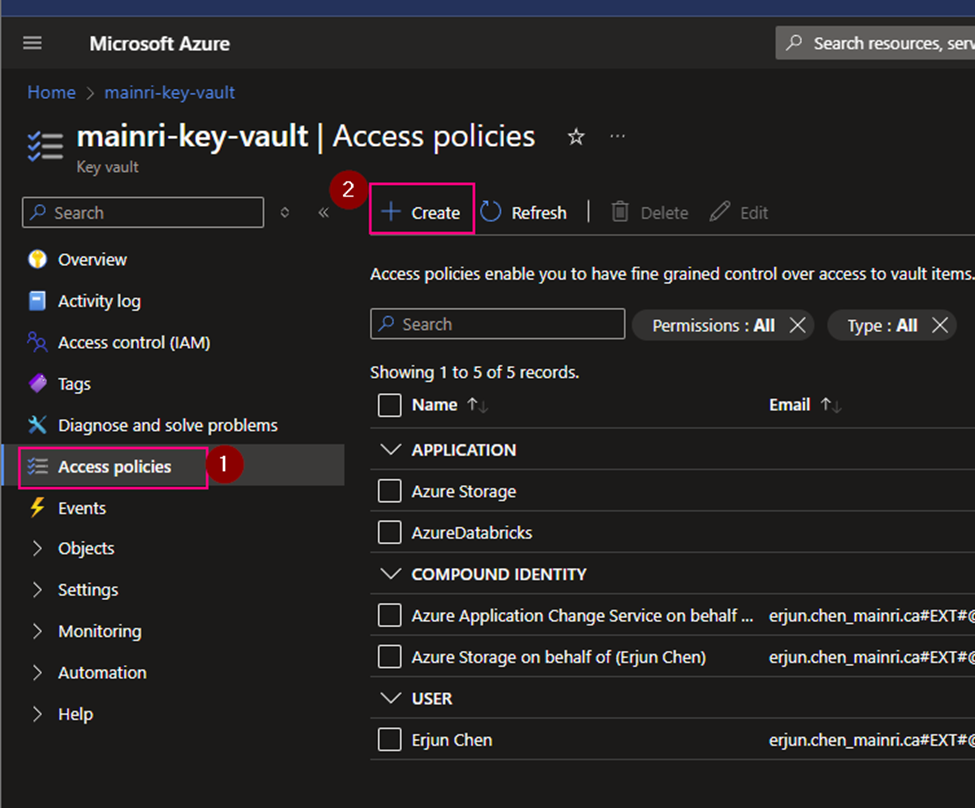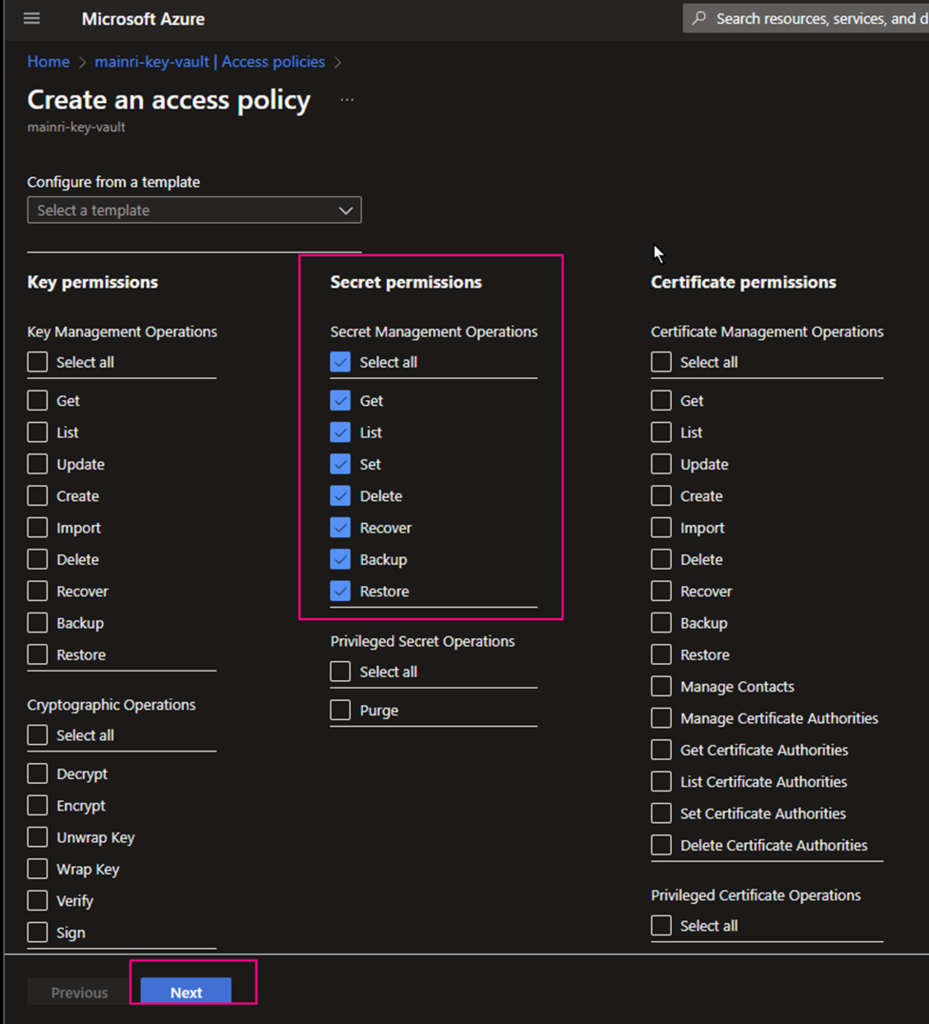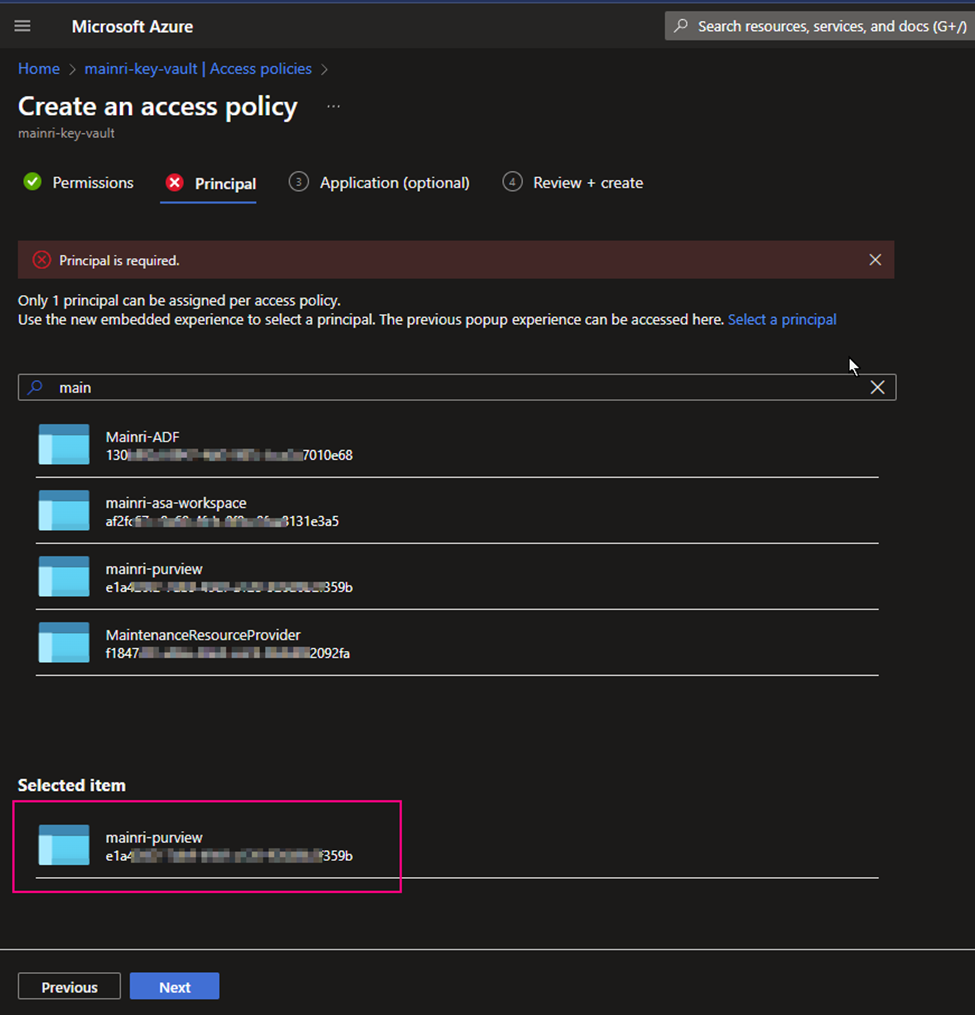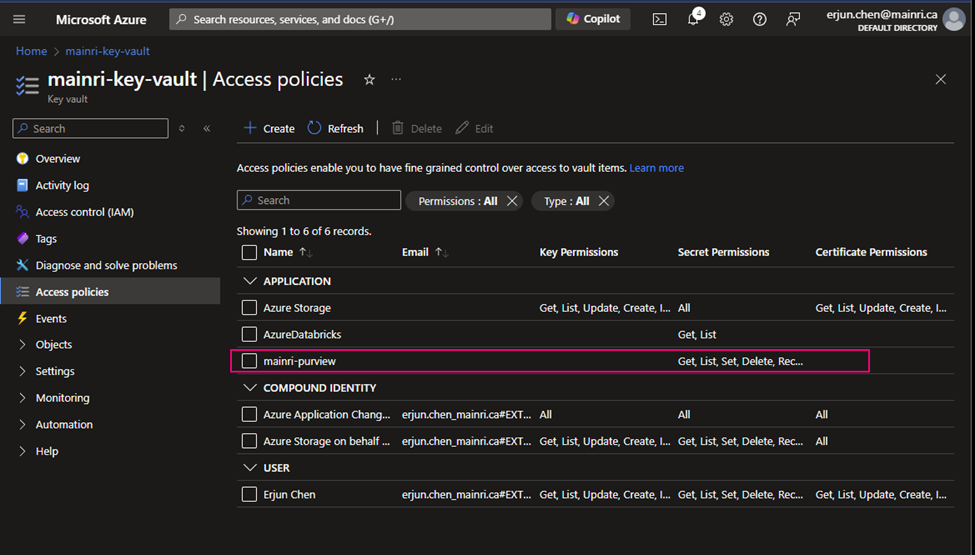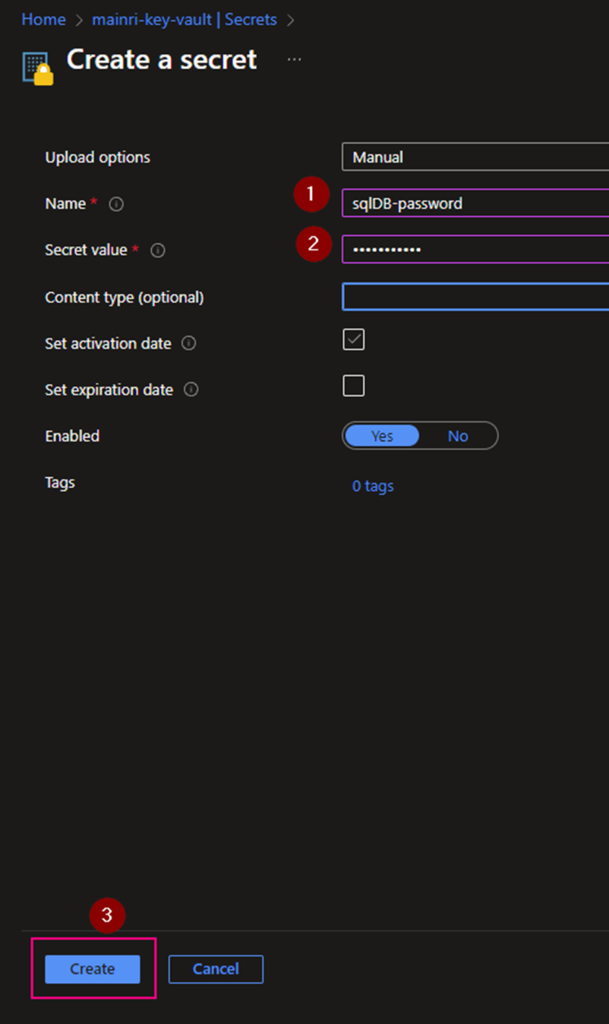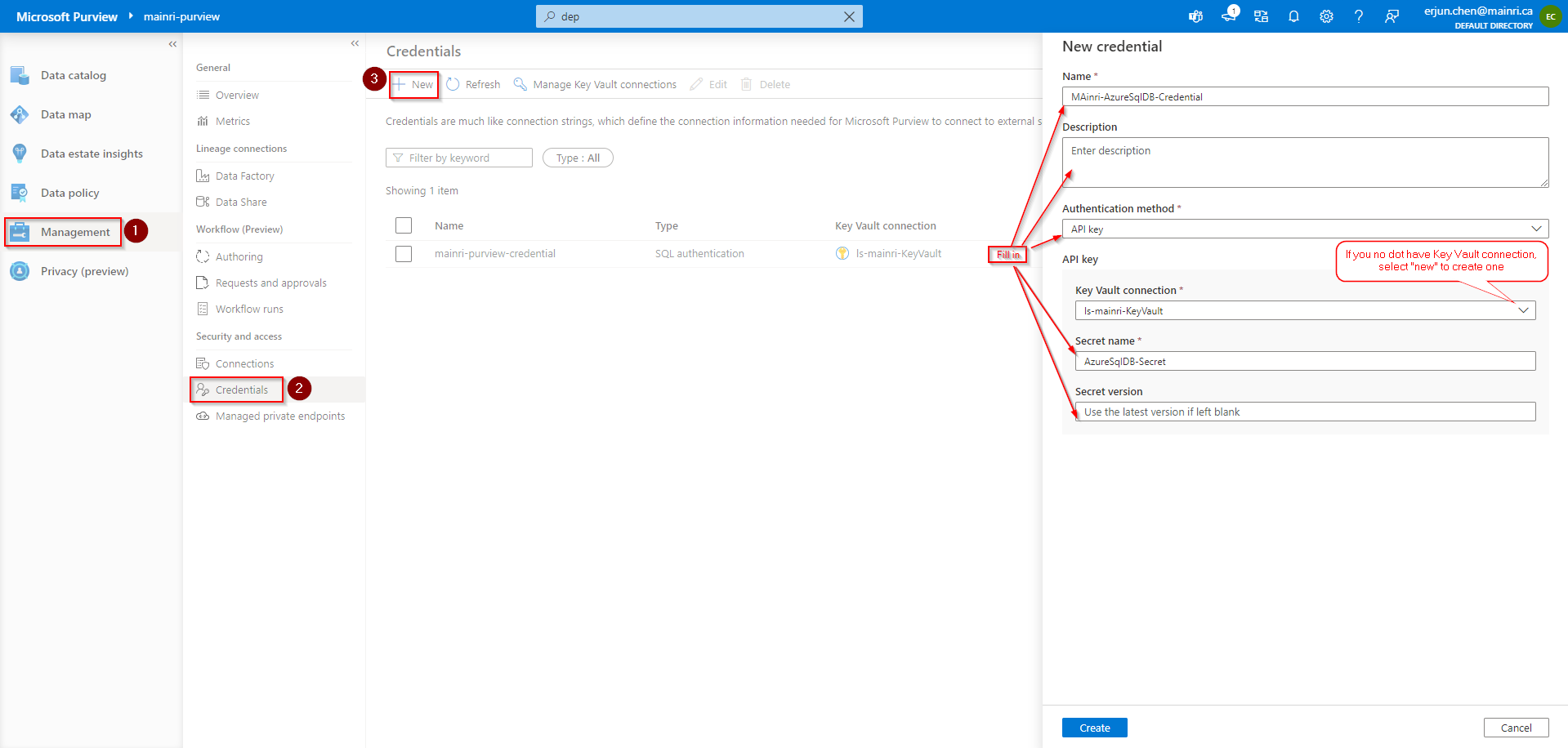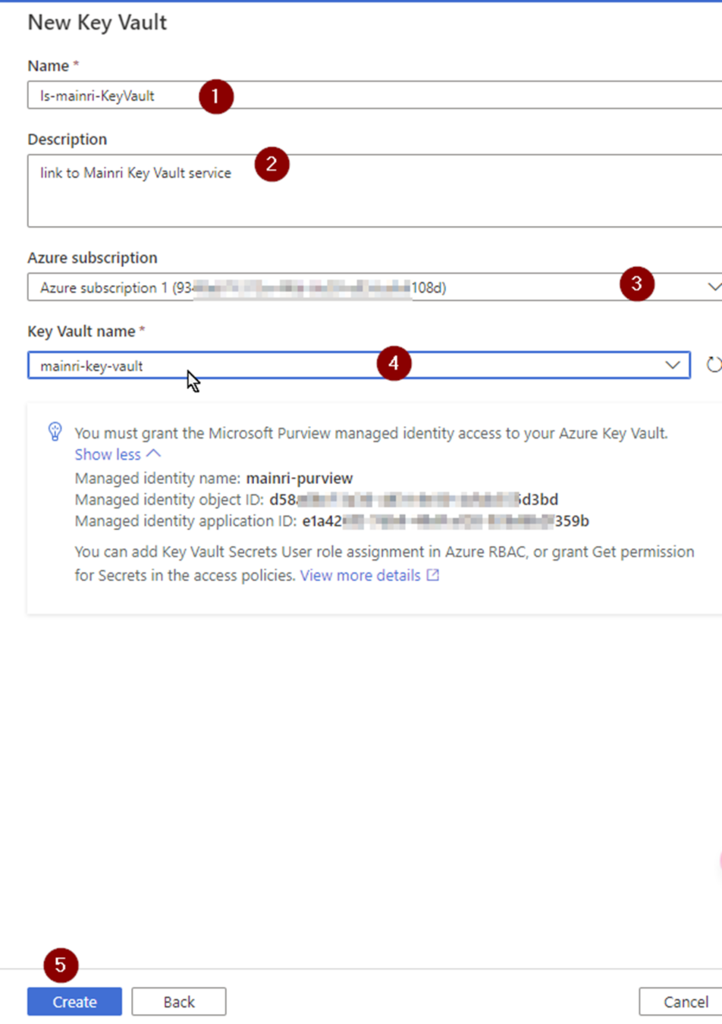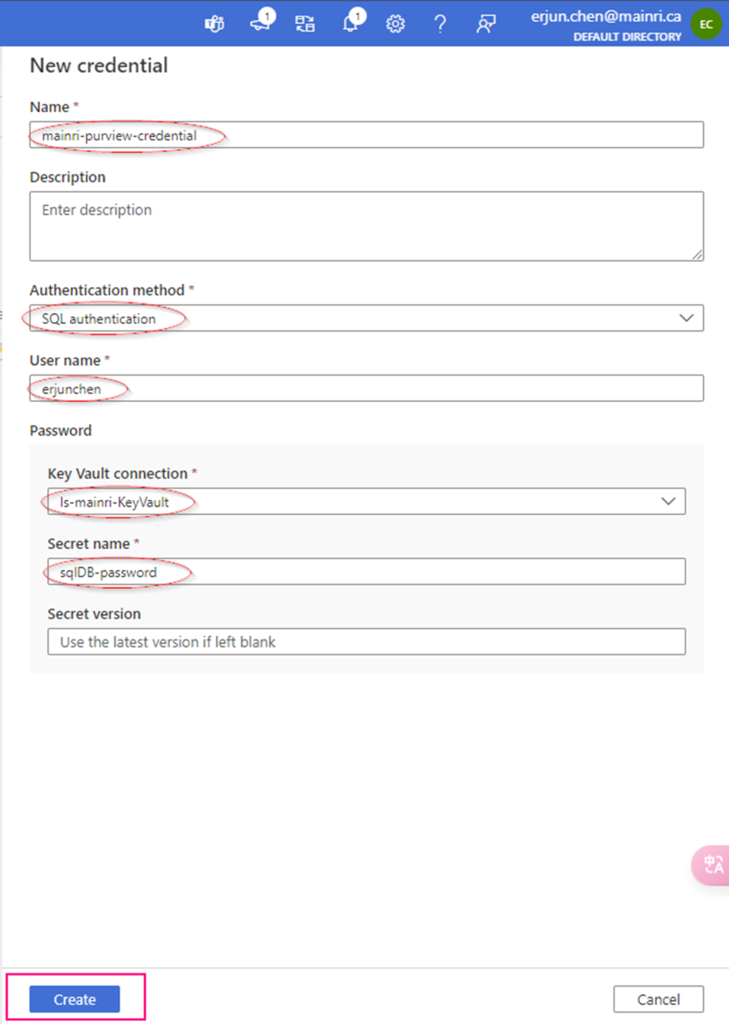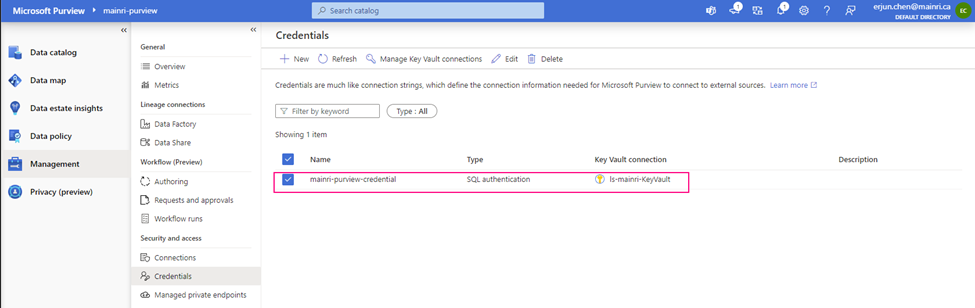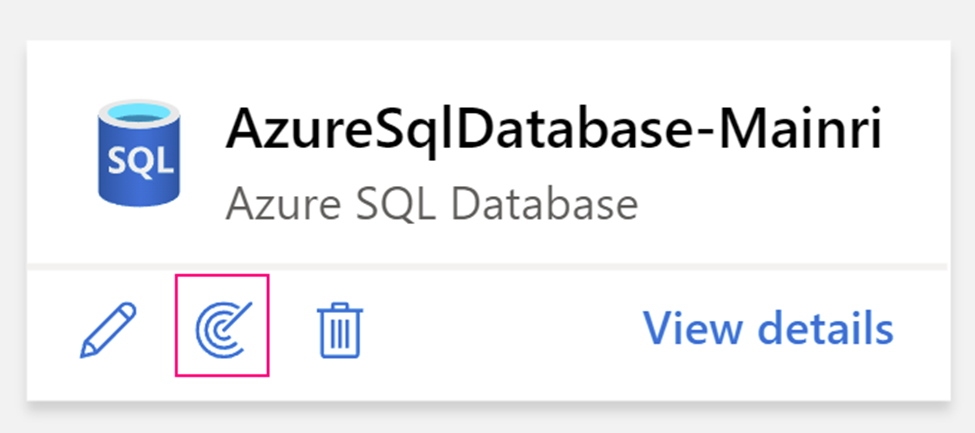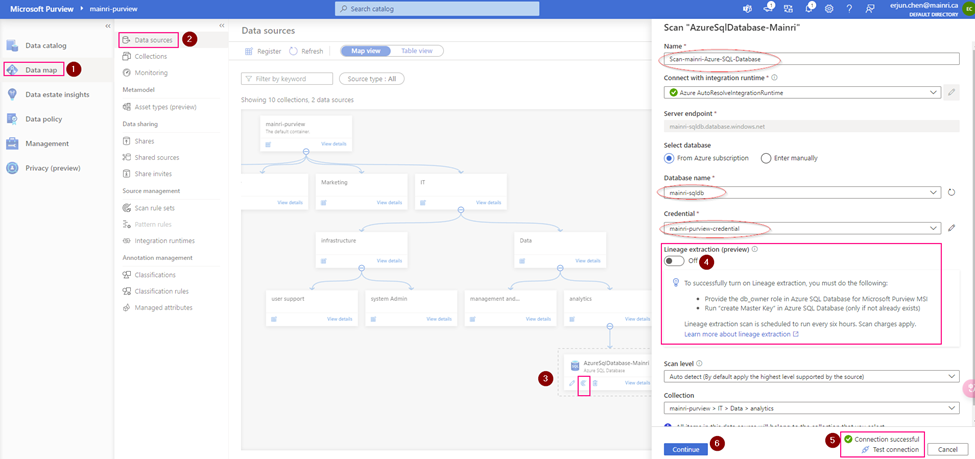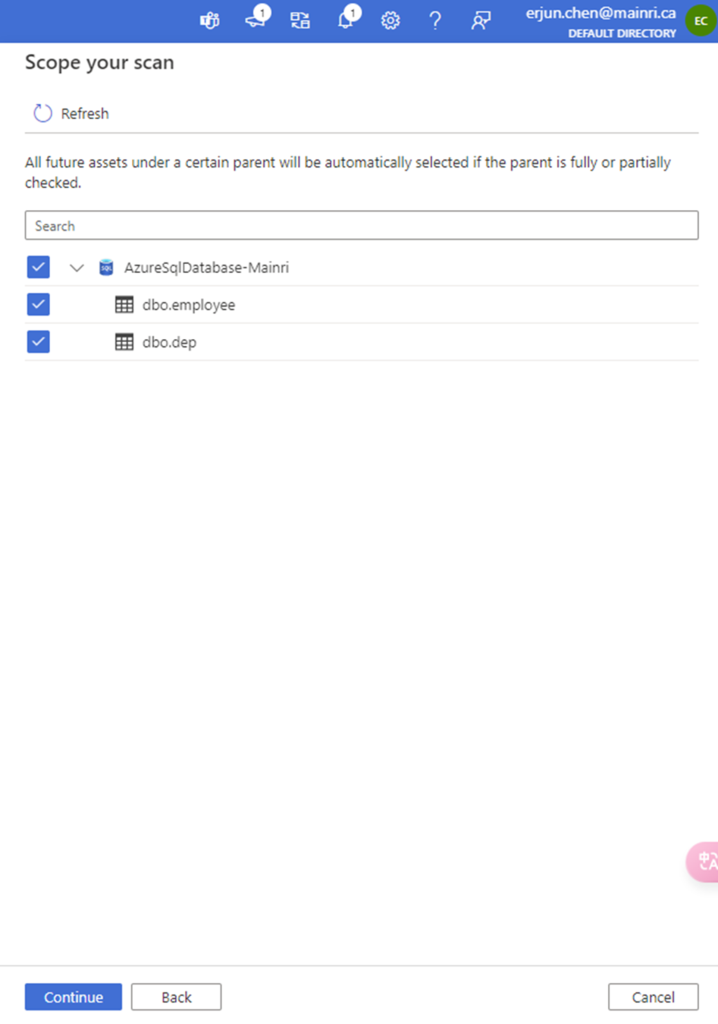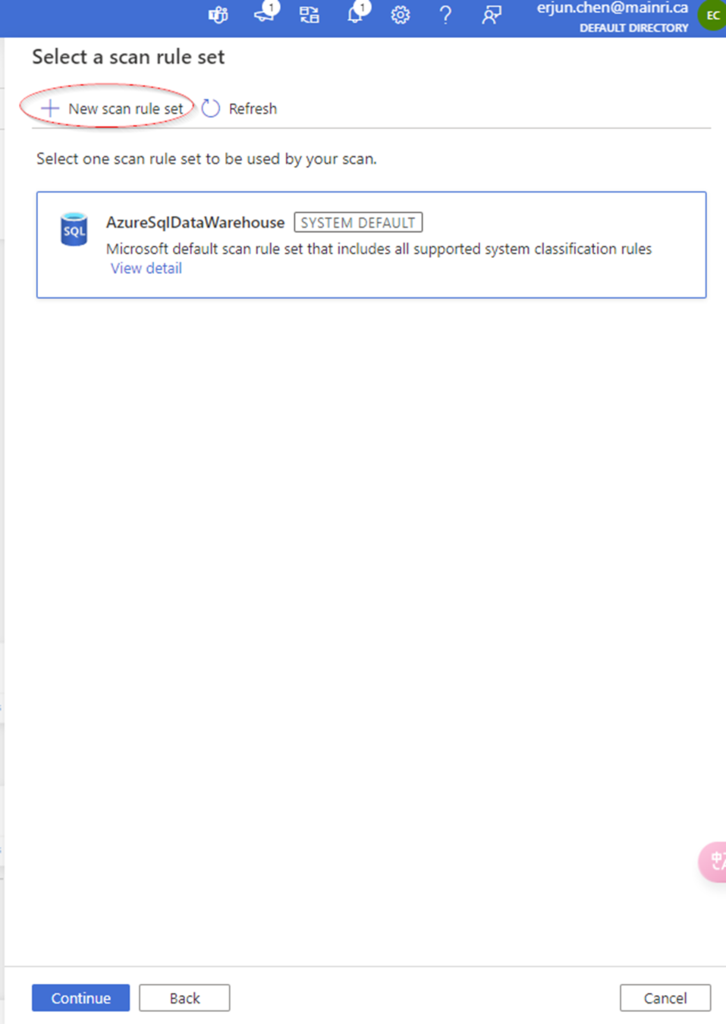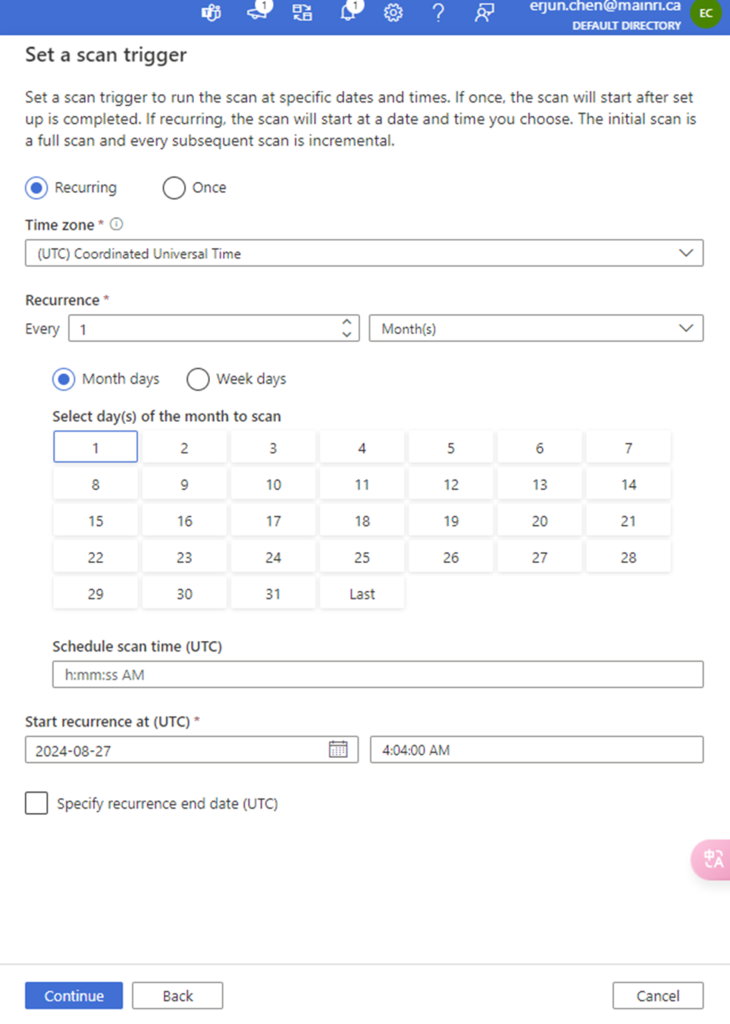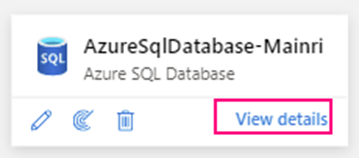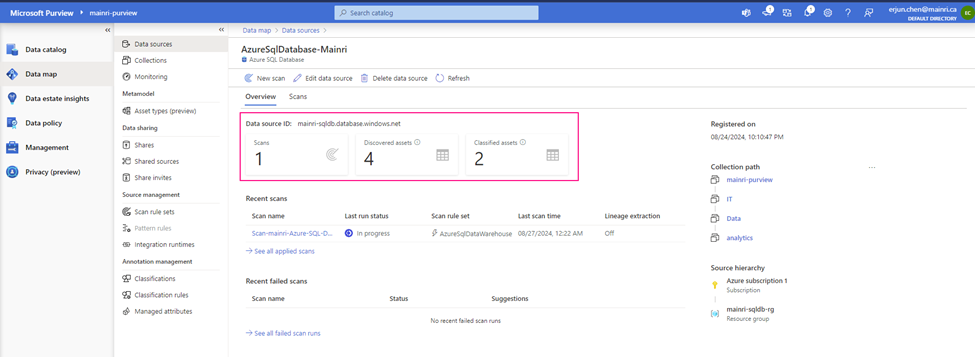Azure SQL Database can be integrated with Azure Entra ID to provide identity and access management. With this integration, users can sign in to Azure SQL Database using their Azure Entra ID credentials, enabling a centralized and secure way to manage database access.
Register the SQL Server in Azure Entra ID
Enable Azure Entra ID Admin
Register your SQL Server (or SQL Database) as an application in Azure Entra ID.
Azure Portal > find out the SQL Server that you want to register with Azure Entra ID >
Settings > Microsoft Entra ID (Active Directory Admin)
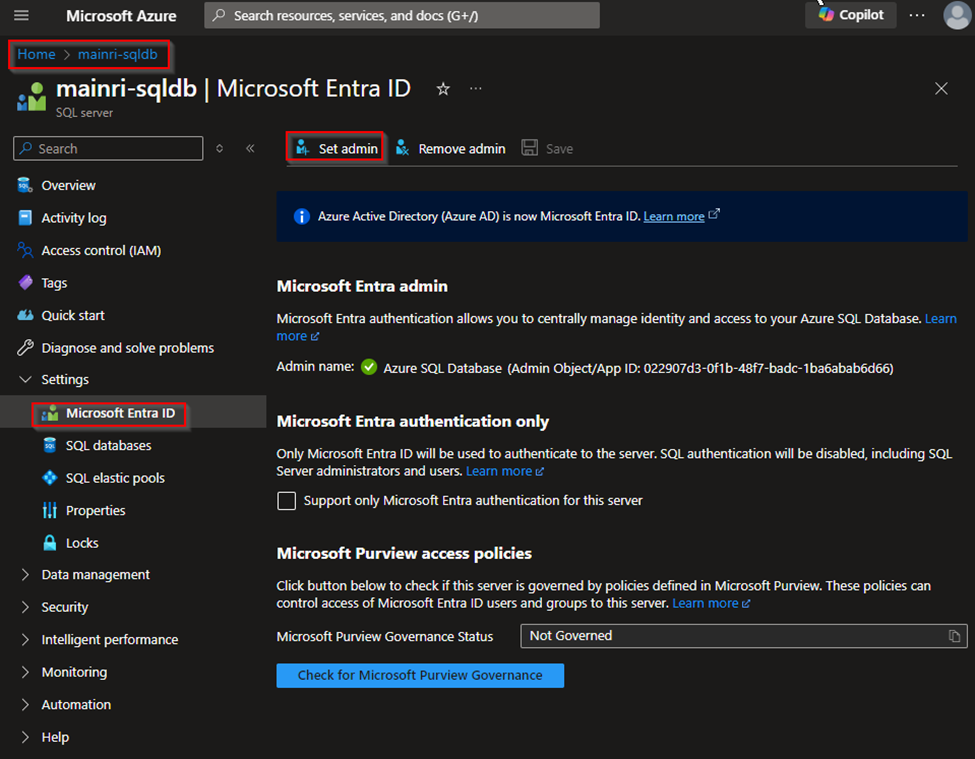
Assign Users/Groups
You can assign Azure Entra ID users or groups to specific roles within the SQL Database, such as db_owner, db_datareader, or db_datawriter.
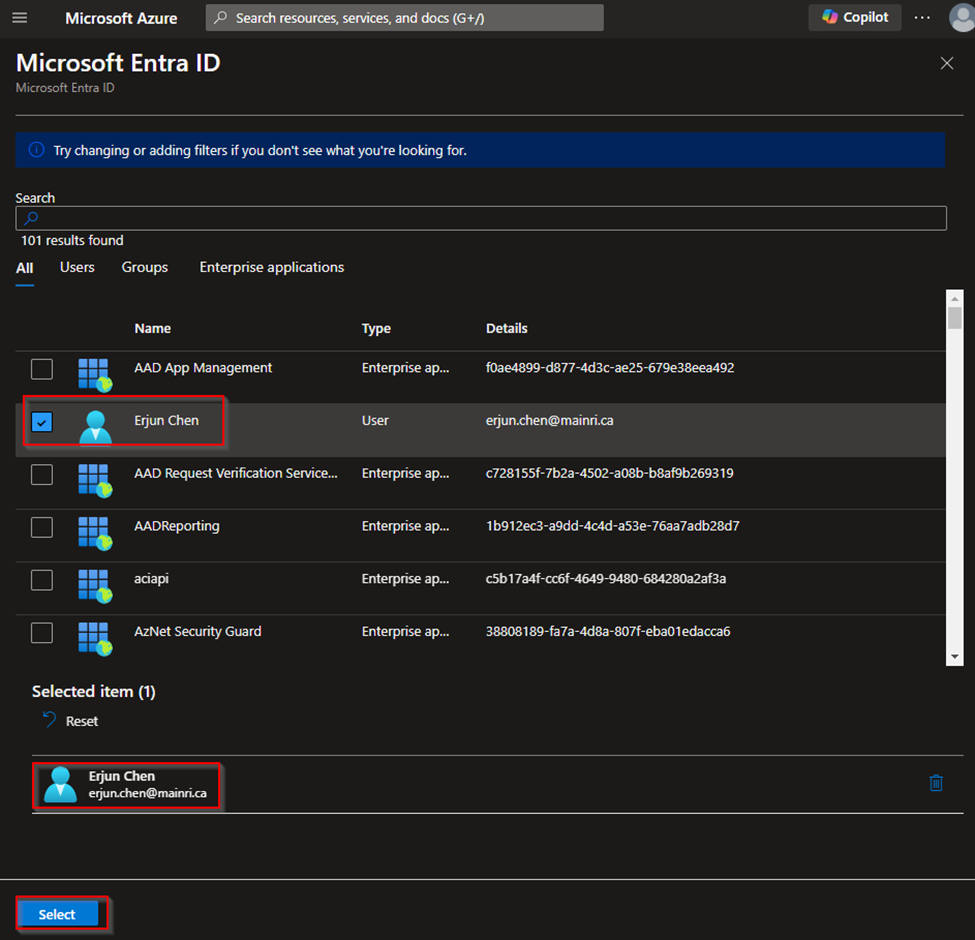
Then, Click Save to apply the changes.
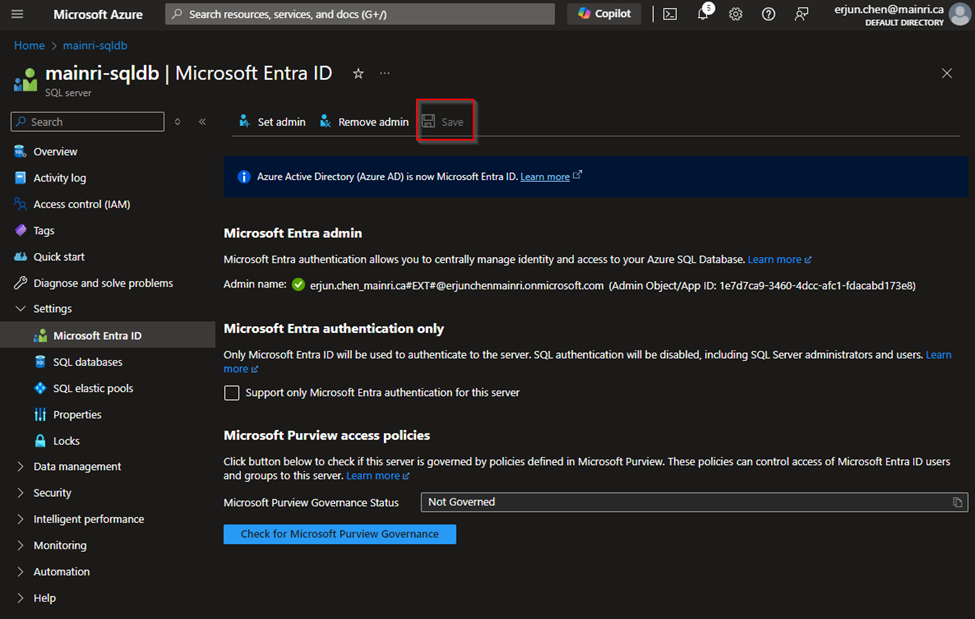
Configure Azure Entra ID Authentication in Azure SQL Database
Connect to SQL Database using Azure Entra ID
You can connect to your Azure SQL Database using Azure Entra ID by selecting the “Azure Active Directory – Universal with MFA support” authentication method in tools like SQL Server Management Studio (SSMS).
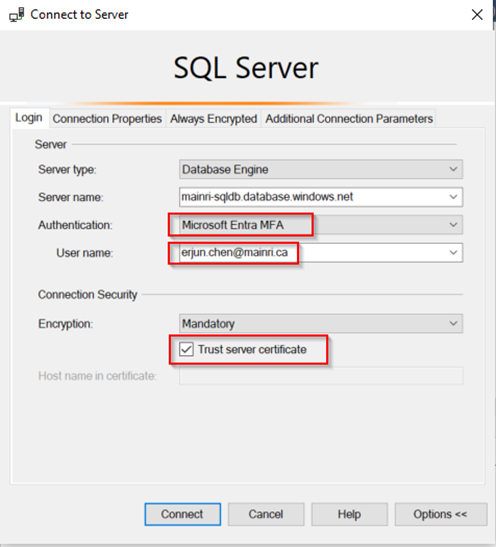
Assign Roles to Azure Entra ID Users
Use a SQL query to assign roles to Azure Entra ID users or groups. For example:
CREATE USER [your_username@yourdomain.com] FROM EXTERNAL PROVIDER;
ALTER ROLE db_datareader ADD MEMBER [your_username@yourdomain.com];
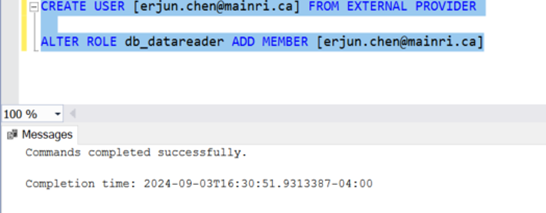
This command creates an Azure Entra ID user in your SQL Database and adds them to the db_datareader role.
Set Up Role-Based Access Control (RBAC)
You can manage permissions through Azure Entra ID roles and assign these roles to your SQL Database resources.
Assign Roles via Azure Portal
Azure portal > your SQL Database > Access control (IAM) > Add role assignment.
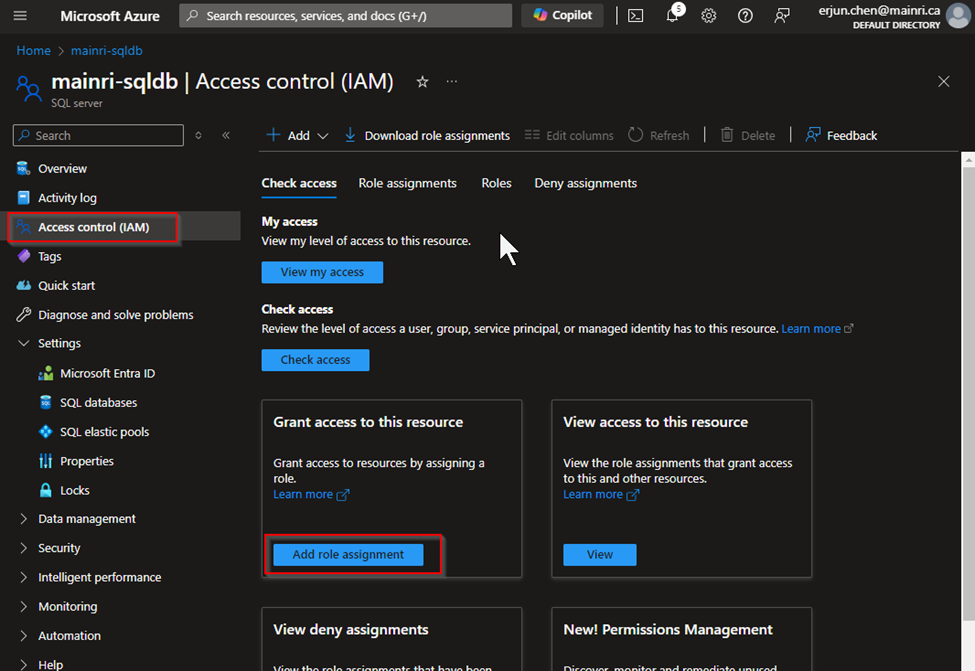
Choose the appropriate role, such as “SQL DB Contributor“.
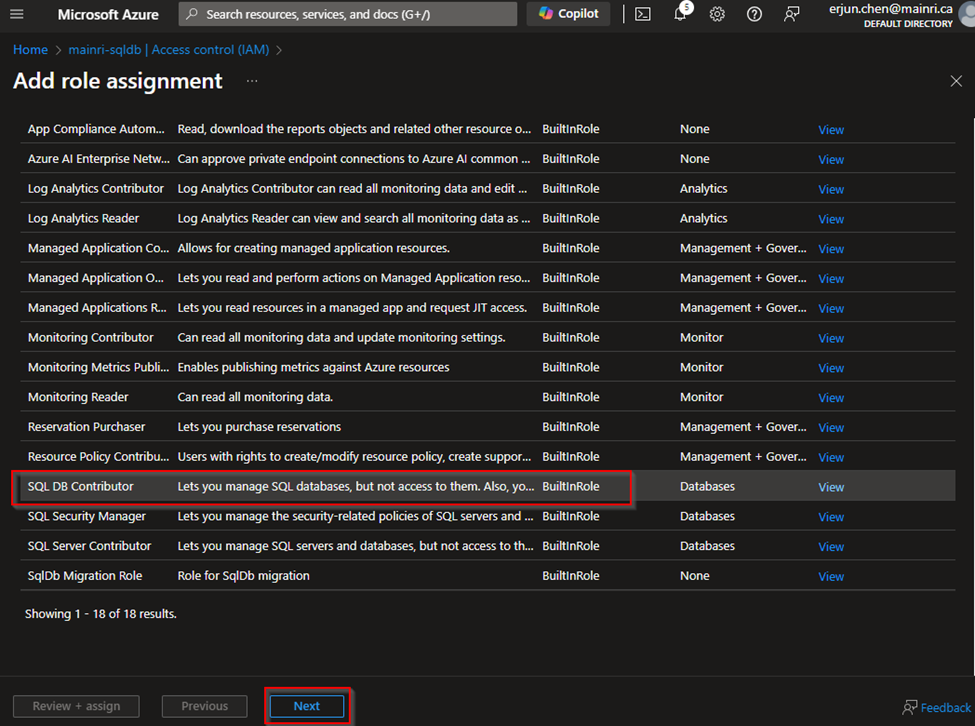
and assign it to the desired Azure Entra ID user or group
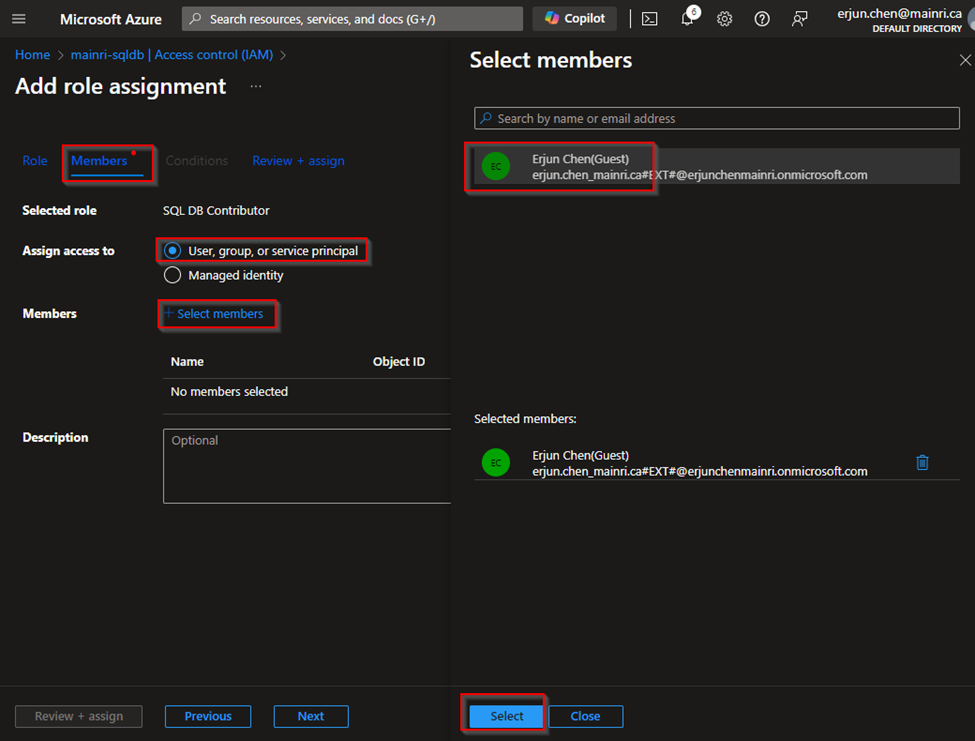
Considerations
- No Password Management: Since authentication is managed via Azure Entra ID, there’s no need to manage passwords directly within the database.
- Integration with Conditional Access: This allows you to enforce compliance requirements, such as requiring MFA or ensuring connections only come from specific locations.
Please do not hesitate to contact me if you have any questions at William . chen @ mainri.ca
(remove all space from the email account 😊)